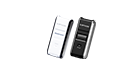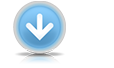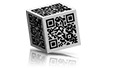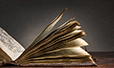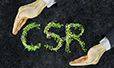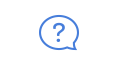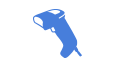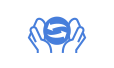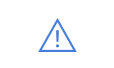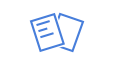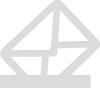Android Studio上で本SDKを使用するための方法を説明します。
1. はじめに
2. Android Studioのインストール
3. SDK Javaサンプルの動作確認
4. サンプルプログラムの説明
1. はじめに
ver 1.3.0_2023.01.20以前のScannerSDKは、同一バージョンのScannerServiceを使用する必要があります。
2. Android Studioのインストール
Android Studioをこちらからインストールしてください。
3. SDK Javaサンプルの動作確認
SDKのインストーラをこちらからダウンロードし、インストールしてください。
Android Studioを起動し、「Open an Existing Project」を選択してください。
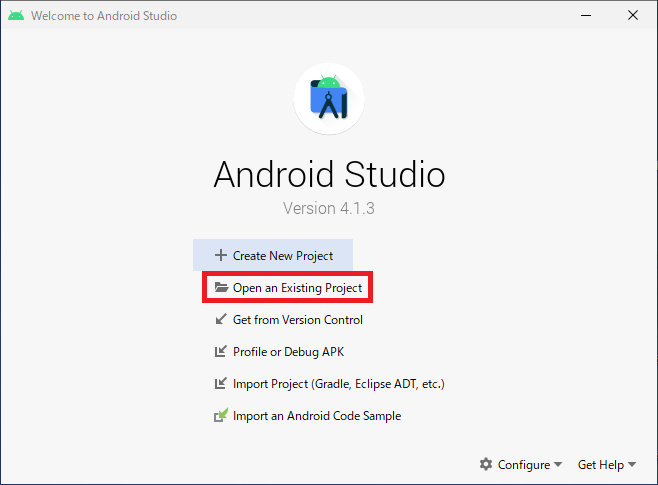
インストールしたSDKに含まれるJavaサンプルを選択し、プロジェクトを開いてください。
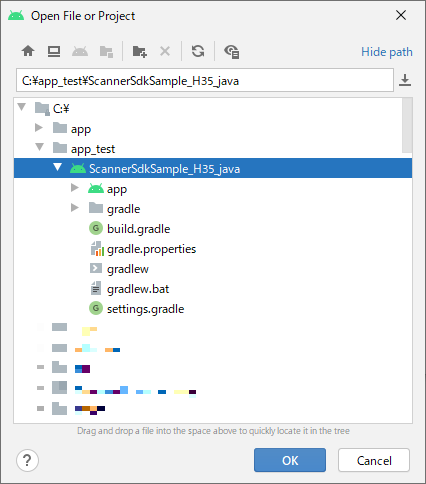
Android Studio上部にある[Sync Project with Gradle Files]をクリックします。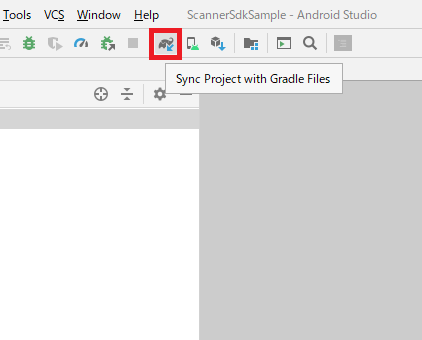
Android Studio下の[Build]-[Sync]を開き、「ScannerSdkSample_H35_java:finished」と表示されていることを確認してください。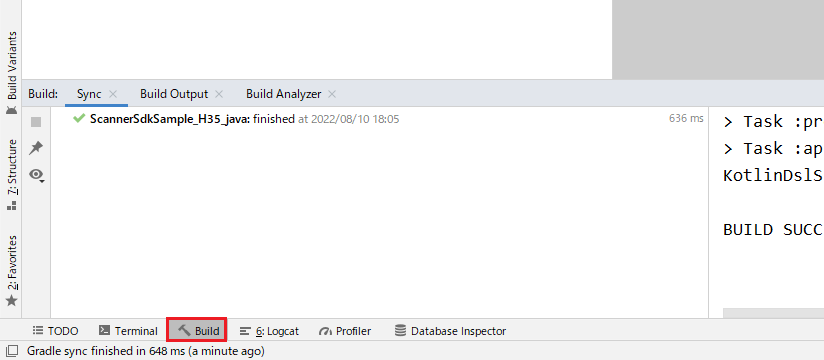
Android Studio上部メニューの[Build]-[MakeProject]をクリックします。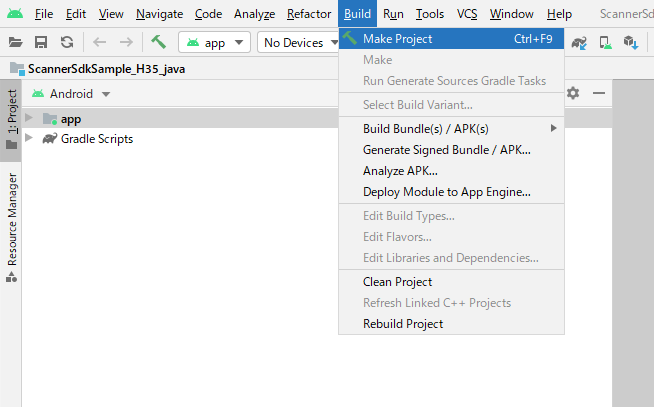
Android Studio下の[Build]-[Build Output]を開き、「Build:finished」と表示されていることを確認してください。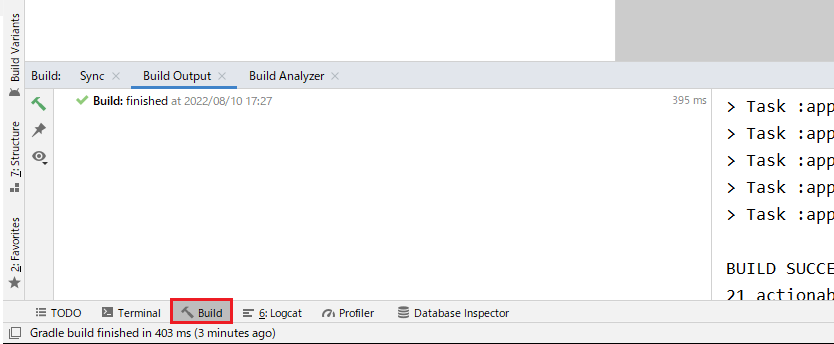
USBケーブルを使用して、H-35とPCを接続してください。
H-35の設定アプリを起動し、「デバイス情報」を開いてください。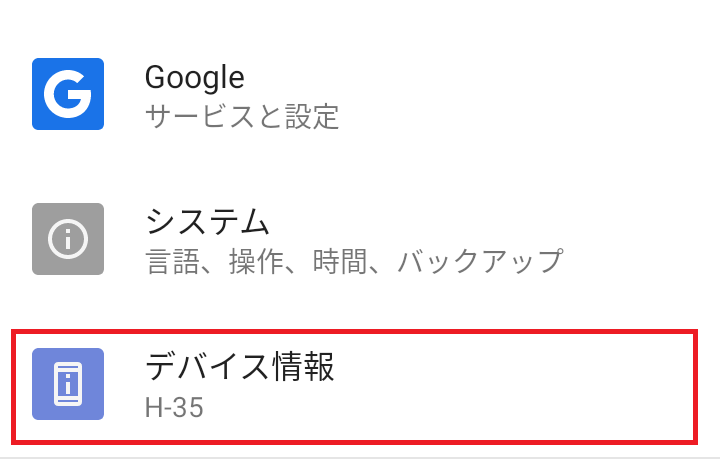
「ビルド番号」を7回タップし、開発者オプションをONにしてください。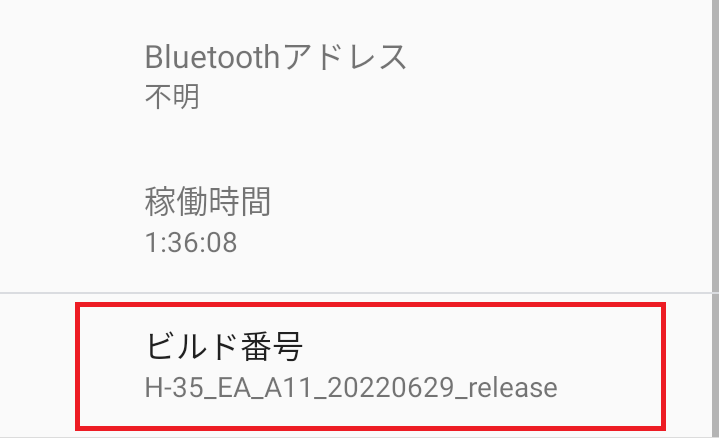
設定アプリを起動し、「システム」を開いてください。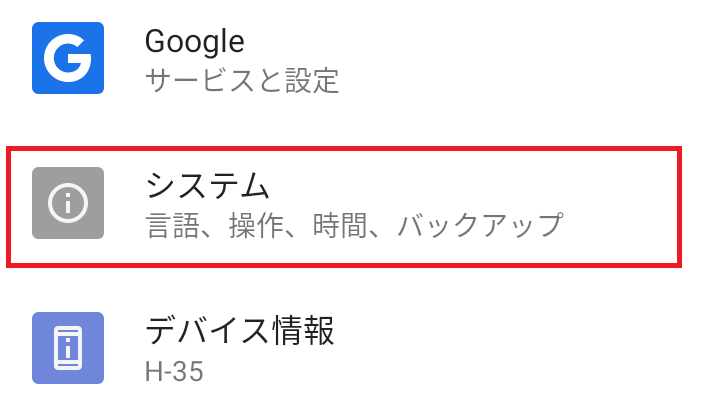
「詳細設定」を開き、「開発者オプション」を開いてください。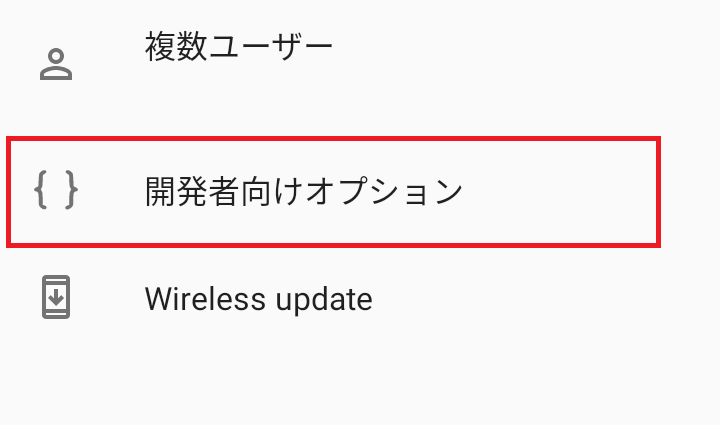
「USBデバッグ」をONにしてください。
※Javaプログラムの動作確認後、アプリをデバッグしない場合は「USBデバッグ」を必ずOFFに戻してください。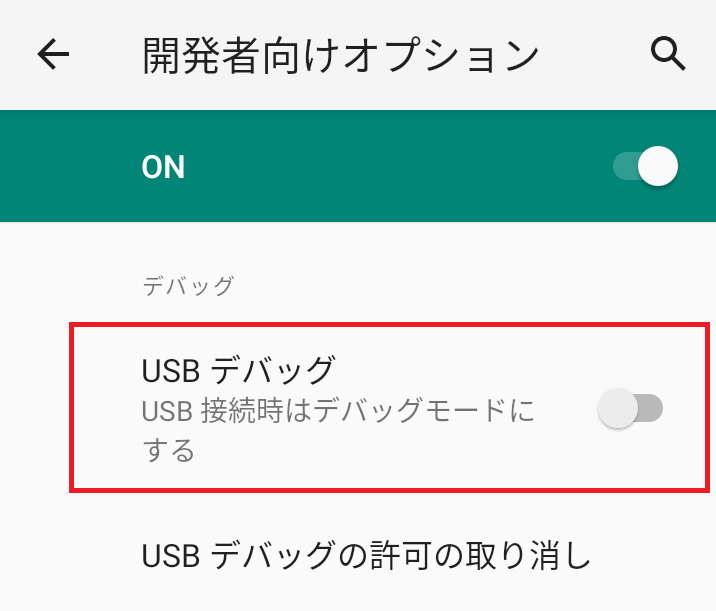
デバイスマネージャを開き、端末が[Android Device] -> [Android Composite ADB Interface]として認識されていることを確認してください。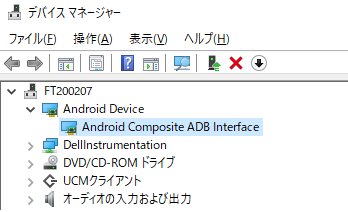
認識されていない場合は、こちらを参考にUSBドライバーを更新してください。
Android Studio上部の実行構成に「Opticon H-35」と表示されることを確認してください。
Android Studio上部にある[Debug 'app']をクリックしてください。
H-35でサンプルアプリが起動することを確認してください。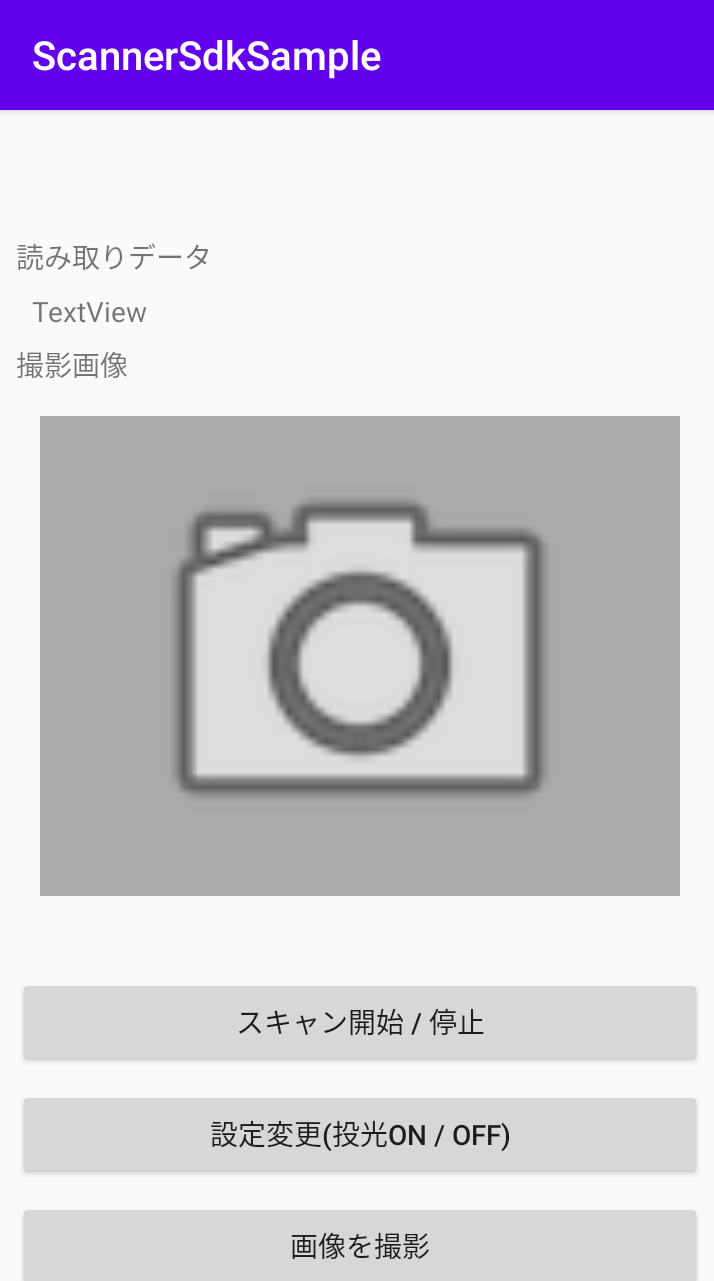
4. サンプルプログラムの説明
4.1. Scannerクラスの取得方法
プログラム上でスキャナ操作に必要なクラスを以下の手順で取得します。
まず初めに、ScannerManager#GetInstance(Context context)メソッドを使用してインスタンスを取得します。
その後、取得したScannerManagerクラスのインスタンスからScannerManager#GetScanner(ScannerInfo info)メソッドを使用して、Scannerクラスのインスタンスを取得します。
ScannerManager#GetScannerInfoList()メソッドは、呼び出し時に端末に接続されているスキャナ情報をArrayList<ScannerInfo>として取得するメソッドです。
このScannerクラスを通してスキャナへの操作を行います。
Scannerクラスを使用する準備
Scannerクラスを使用する際は、以下のようにActivityクラスのライフサイクルと結び付けてください。
Activity#onResume()メソッド内でScanner#init()メソッドを呼ぶ。
Activity#onPause()メソッド内でScanner#deinit()メソッドを呼ぶ。
また、スキャナからの応答を受け取るために、コールバック用のリスナーインターフェースを登録します。
コールバック用のリスナーインターフェースを登録するには、Scanner#addBarcodeEventListener(BarcodeEventListener listener)メソッドを使用します。
登録したリスナーを削除するには、Scanner#removeBarcodeEventListener()を使用します。
これらのメソッドを使用する際は、Scanner#isConnected()メソッドを使用して接続状態であることを確認してください。
4.2 スキャナの操作
Scannerクラスを使用してスキャナを操作するには、以下のメソッドを使用します。
startScan()
読み取りを開始します。
読み取りに成功した場合、BarcodeEventListener#onReadData(ReadData readData)メソッドが呼ばれます。
stopScan()
読み取りを終了します。
takePicture(int imageType)
画像を撮影します。
撮影に成功した場合、BarcodeEventListener#onImageData(Bitmap bitmap, byte[] byteArray, int i)メソッドが呼ばれます。
getSettings()
現在の設定値をScannerSettingsクラスとして取得します。
setSettings(ScannerSettings scannerSettings)
ScannerSettingsクラスの設定内容をスキャナへ送信します。
setDefaultSettings()
スキャナの設定値を工場出荷時設定へ戻します。
sendCommand(String command)
パラメータとして与えたユニバーサルコマンドをスキャナへ送信します。
主にUSBスキャナに対して使用します。
ScannerSettingsクラスの内容や、より詳細なAPI情報については、こちらをご覧ください。
4.3. インテントの設定
インテントでデータを受け取る際は、以下の項目について設定してください。
settings.softwareScanner.h35.wedge.intentIsEnable
boolean値で、インテントを使用するかどうかを設定します。
settings.softwareScanner.h35.wedge.intentAction
String値で、発行されるインテントのアクション名を設定します。
settings.softwareScanner.h35.wedge.intentCategory
String値で、発行されるインテントのカテゴリ名を設定します。
settings.softwareScanner.h35.wedge.intentBarcodeType
String値で、読み取り結果のバーコード種別を受け取る際の名前を設定します。
settings.softwareScanner.h35.wedge.intentBarcodeData
String値で、読み取り結果のバーコードのデータを受け取る際の名前を設定します。
settings.softwareScanner.h35.wedge.intentPackageName
String値で、読み取り結果を受け取るアプリのパッケージ名を設定します。
上記設定値を使用して、ブロードキャストレシーバーによってデータを受け取ることが可能になります。
5. 既存のプロジェクトへのSDKの追加方法
※対応バージョンはAndroid 11.0(API level 30)です。
SDKのインストーラをこちらからダウンロードし、インストールしてください。
Android Studioの左上プロジェクトツリーの表示方法を、[Android]から[Project]に変更します。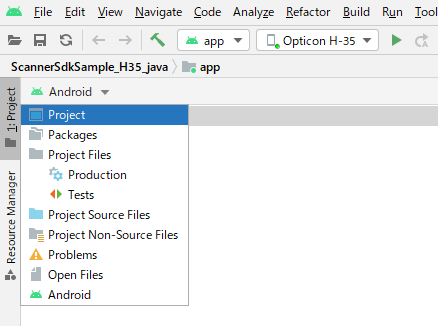
[プロジェクト名] - [app] - [libs]の配下にダウンロードしたファイルの中にある"ScannerSdk_H35.jar"ファイルを格納します。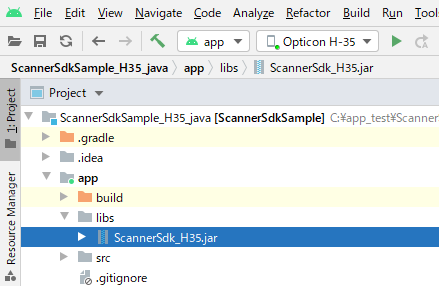
Android Studio右上にある[Sync Project eith Gradle Files]をクリックします。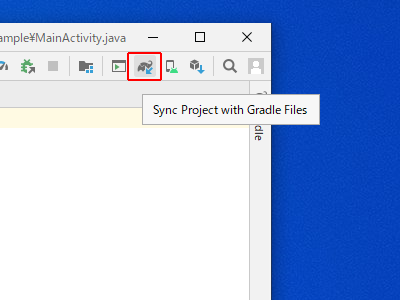
以上でScannerSDK for Android を使用する準備が完了しました。
お問い合わせ
CONTACT
各種お問い合わせは、こちらより承ります。お気軽にお問い合わせください。